|
初回起動時、及びカテゴリーファイル変更時はものすご〜く起動に時間がかかります。 気長に待っててくださいませ。 必ず起動しますので・・・(笑) 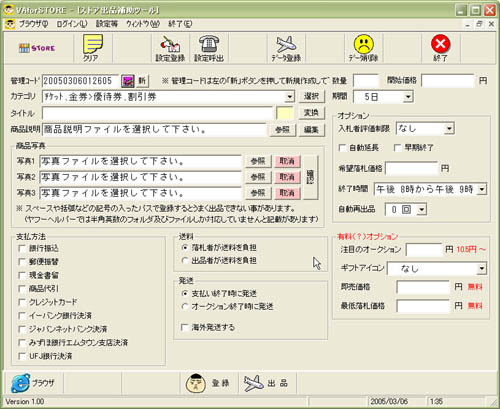
※この画面はVer1.05のものです。最新版とは若干違います。 |
Yahoo!オークション ストア出品補助ツール
〜VAforSTORE〜の使用方法
| ■ ※注意※ かなり手抜きです ■ |
| ■ 説明 です ■ |
■1■VAforSTORE.lzhを解凍し、フォルダを適当な場所(Program Filesフォルダなど)に移動する。
|
解凍すると「ストア出品補助ツール」フォルダが出来ます。 フォルダの中には・・・
|
■2■VAforSTOREを起動する。
|
初回起動時、及びカテゴリーファイル変更時はものすご〜く起動に時間がかかります。 気長に待っててくださいませ。 必ず起動しますので・・・(笑) 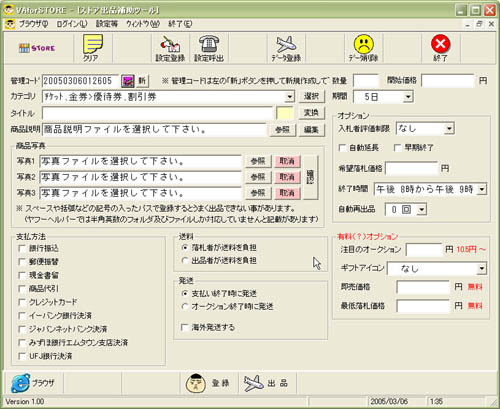
※この画面はVer1.05のものです。最新版とは若干違います。 |
■3■初回の起動時にパスワード、出品カテゴリ、標準設定を設定する
パスワード (メニューにあるログイン→ログイン設定をクリック)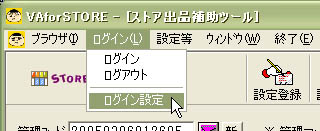 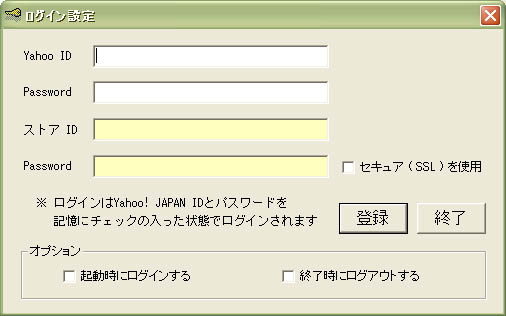
|
出品カテゴリ (出品カテゴリ横の「選択」ボタンをクリック)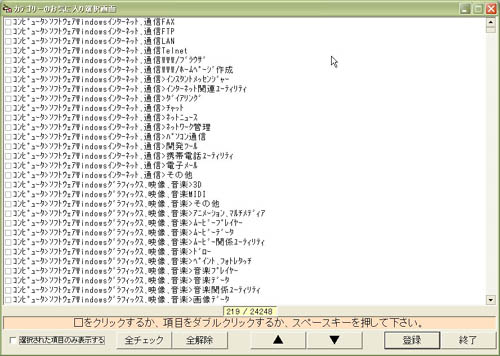
|
|
標準設定 (画面上にある「標準設定」ボタンをクリック) ここで設定しておけば「設定呼出」ボタンでいつでも同じ設定が反映されます。 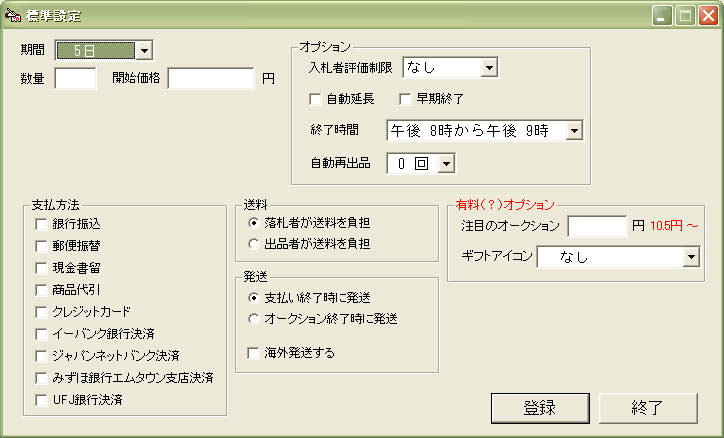
※ギフトアイコンはVer1.06から廃止になりました。 |
■4■商品登録してみる
出品するカテゴリを選択する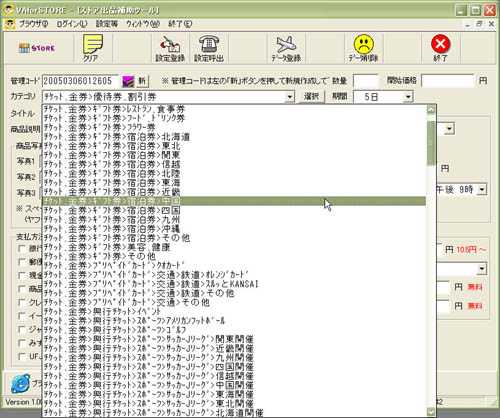
|
Visual Auctionで作った商品説明テキストファイルを選択する
|
|
あとは画像があるなら画像を選択し(確認機能あり)、必要なオプション等を設定し、 「データ登録」ボタンを押して下さい。 |
■5■出品画面を開く
■6■プレビューで感じをつかむ(出品画面)
■7■チェックをつけて出品してみる(出品画面)
■8■必ずちゃんと出品が反映されているか確認して下さい。